Som kontoradministrator vet du hvor viktig det er å gi arbeidet ditt et profesjonelt preg. Ved å legge til en digital signatur i Microsoft Excel dokumenter kan bidra til å verifisere arbeidet ditt og sikre at mottakerne vet at det kommer fra en pålitelig kilde, enten du skriver rapporter eller regneark. Vi forklarer hvordan du legger til en signatur i Excel, slik at det blir enklere for deg å gjøre arbeidet ditt ekstra legitimt.
Betydningen av signaturer i Excel
Det er et raskt, men viktig skritt å inkludere en digital signatur i Excel-dokumentene dine, noe som kan bidra til å forhindre svindel og garantere at arbeidet ditt er ekte. Det er viktigere enn noensinne å ha en sikker metode for dokumentverifisering, i takt med den økende bruken av digital kommunikasjon og fjernarbeid.
I jobbsammenheng er en signatur i Excel avgjørende, siden den fungerer som en juridisk representasjon av identiteten din. Du kan raskt og enkelt legge til en signatur i Excel-dokumentene dine ved å følge instruksjonene i denne veiledningen. På den måten sparer du tid og kan være trygg på at arbeidet ditt er sikkert.
Slik legger du til en signatur i Excel trinn for trinn
- Åpne Excel-dokumentet du vil legge til en signatur i.
- Klikk på "File"-fanen øverst til venstre på skjermen.
- Klikk på "Info" og velg deretter "Beskytt arbeidsbok" fra rullegardinmenyen.
- Klikk på "Legg til en digital signatur" og følg instruksjonene for å konfigurere din digitale ID.
- Når den digitale ID-en er konfigurert, velger du området i Excel-dokumentet der du vil sette inn signaturen din.
- Klikk på fanen "Sett inn" og velg deretter "Signaturlinje" fra rullegardinmenyen.
- Fyll ut nødvendig informasjon som navn og tittel.
- Klikk på "OK", og signaturlinjen settes inn i dokumentet.
- For å signere dokumentet klikker du på signaturlinjen og velger "Signer" fra rullegardinmenyen.
- Bruk din digitale ID til å signere dokumentet, og klikk på "OK".
Ved å følge disse instruksjonene kan du raskt og enkelt legge til en digital signatur i Excel-dokumentene dine, noe som gir arbeidet ditt et skinn av troverdighet og pålitelighet.
Hvordan kan jeg lage min egen digitale signatur?
Selv om det er viktig å legge til en digital signatur i Excel-dokumentene dine, kan det av og til være vanskelig å finne på en signatur som ser særegen og elegant ut. I en slik situasjon, Artlogo nyttig i denne situasjonen. Artlogo tilbyr håndskrevne digitale signaturer, logoer og vannmerker som gir dokumentene og varemerket ditt et mer særegent utseende.
Fremgangsmåten er enkel: Du kan enten tegne signaturen din ved hjelp av en datamaskin, et nettbrett eller en mobil enhet, eller du kan få en profesjonelt produsert håndskrevet signatur. Artlogos stab av kalligrafer, designere og merkevarerådgivere begynner å lage signaturen din så snart du har lagt inn bestillingen.
Med Artlogo kan du øke merkevarekjennskapen, skille deg ut fra konkurrentene og bli stående øverst i kundens bevissthet. Sett din lit til deres tjenester, og bruk en særegen og personlig signatur for å vise at du har kunnskap og sans for detaljer.
Slik legger du til en signatur i Excel ved hjelp av dialogboksen
Du kan også bruke dialogboksmetoden for å legge til en digital signatur i Excel. Slik gjør du det:
- Åpne Excel-dokumentet du vil legge til en signatur i.
- Klikk på fanen "Sett inn" og velg "Signaturlinje" fra rullegardinmenyen.
- I dialogboksen "Signaturoppsett" fyller du inn nødvendig informasjon som navn og tittel, og velger alternativene for signaturdetaljer.
- Klikk på "OK" for å sette inn signaturlinjen i dokumentet.
- For å signere dokumentet høyreklikker du på signaturlinjen og velger "Signer" fra rullegardinmenyen.
- Bruk din digitale ID til å signere dokumentet, og klikk på "OK".
Hvordan kan jeg sette inn et bilde av en signatur i Excel?
Hvis du foretrekker å bruke et signaturbilde i stedet for en digital signatur, kan du likevel enkelt legge den til i Excel-dokumentene dine. Slik gjør du det:
- Skann eller ta et bilde av signaturen din og lagre den som en bildefil (JPEG, PNG osv.).
- Åpne Excel-dokumentet der du vil sette inn signaturen.
- Klikk på fanen "Sett inn" og velg deretter "Bilder" fra rullegardinmenyen.
- Velg signaturbildefilen og klikk på "Sett inn".
- Juster størrelsen og plasseringen av bildet etter behov.
- Hvis du vil gjøre signaturen gjennomsiktig, klikker du på bildet og velger deretter "Format" i kategorien "Bildeverktøy".
- Klikk på "Color" og velg deretter "Set Transparent Color".
- Klikk på den hvite delen av signaturen for å gjøre den gjennomsiktig.
- Lagre dokumentet, og signaturbildet vil nå bli lagt til i dokumentet.
Hvis du ønsker å sette et personlig preg på Excel-dokumentene dine og samtidig gjøre dem sikre, kan et bilde av signaturen din være et godt alternativ. For å forhindre ulovlig bruk må du bare sørge for å lagre bildefilen på et trygt og sikkert sted.
Hvordan kan jeg legge til en signatur i Excel på Android?
Det er like enkelt å legge til en signatur i Excel på en Android-enhet som på en datamaskin. Slik gjør du det:
- Åpne Excel-appen på Android-enheten din.
- Trykk på cellen der du vil legge til signaturen din.
- Trykk på ikonet "Sett inn" (det ser ut som et plusstegn).
- Velg "Bilde" fra menyen.
- Velg bildefilen med signaturen din fra enhetens lagringsplass.
- Juster størrelsen og plasseringen av bildet etter behov.
- Lagre dokumentet, og signaturbildet legges til i dokumentet.
Du kan raskt og enkelt tilpasse Excel-dokumentene dine på farten ved å følge disse enkle metodene. Uansett om du er på kontoret eller jobber hjemmefra, er det å signere Excel-dokumentene dine profesjonelt og tillitvekkende overfor kunder og kolleger.
Hvordan kan jeg lagre en signatur i Excel?
Hvis du lagrer signaturen din i Excel, kan du spare tid og krefter når du skal legge den til i fremtidige dokumenter. Slik gjør du det:
- Sett inn signaturen din som beskrevet ovenfor.
- Høyreklikk på signaturbildet og velg "Kopier" fra rullegardinmenyen.
- Klikk på "Fil"-fanen og velg "Alternativer".
- Velg "Customize Ribbon", og klikk deretter på "New Tab".
- Endre navnet på den nye fanen til "Signatur" og klikk på "OK".
- Klikk på den nye fanen "Signatur" og velg "Ny gruppe".
- Gi den nye gruppen navnet "Min signatur" og klikk på "OK".
- Når "Min signatur" er valgt, klikker du på "Legg til".
- Gi signaturen et navn, og høyreklikk deretter på den.
- Klikk på "Lim inn" for å lime inn signaturbildet.
- Klikk på "OK" for å lagre signaturen.
Nå er det bare å klikke på "Signatur", velge "Min signatur" og deretter klikke på den lagrede signaturen når du vil legge til signaturen din i et dokument. Du sparer tid, og dokumentene dine blir konsistente.
Tips til hvordan du lager en effektiv signatur
Det er noen tips du bør huske på for å lage en effektiv signatur i Excel. Sørg for at signaturen er tydelig og lesbar. På den måten blir det tydelig hvem som signerer papiret, og det blir enkelt å forstå.
Tenk på å inkludere datoen i signaturen. Dette kan være nyttig av juridiske eller økonomiske grunner, og det kan også bidra til å definere en tidsramme for dokumentet.
Sørg for å oppbevare en kopi av signaturen din på et beskyttet sted, for eksempel i en passordbeskyttet mappe eller en sikker skylagringstjeneste. På denne måten kan du sørge for at dokumentene dine er sikre og forhindre ulovlig bruk av signaturen din.
Hvordan lager jeg en grafisk signatur i Excel?
Det er viktig å presentere seg selv på en elegant og profesjonell måte i alle samtaler, inkludert e-post og skriftlig materiale. En måte å oppnå dette på er å bruke Excel til å lage en grafisk signatur. Følg disse enkle trinnene for å lage en visuelt vakker signatur:
Trinn 1: Åpne et nytt Excel-dokument og velg fanen Sett inn.
Trinn 2: Klikk på alternativet Picture og velg bildet du vil bruke til signaturen din.
Trinn 3: Når bildet er satt inn, justerer du størrelsen og plasseringen etter eget ønske.
Trinn 4: Legg til navnet ditt og andre relevante opplysninger ved å sette inn en tekstboks fra fanen Sett inn.
Trinn 5: Tilpass skrifttype, størrelse og farge på teksten slik at den passer til ditt varemerke eller dine personlige preferanser.
Trinn 6: Grupper bildet og teksten ved å markere begge objektene og høyreklikke for å velge alternativet Group.
Trinn 7: Lagre bildet i PNG- eller JPEG-format.
Trinn 8: Åpne Outlook og gå til signaturinnstillingene.
Trinn 9: Velg alternativet for å opprette en ny signatur, og lim inn bildet i signaturfeltet.
Trinn 10: Lagre den nye signaturen og test den ved å sende en e-post til deg selv eller en kollega.
En rask, men effektiv metode for å forbedre ditt profesjonelle image og etterlate et varig inntrykk hos kunder og kolleger er å lage en grafisk signatur i Excel. Du kan lage en signatur som er iøynefallende og lærerik ved å følge disse instruksjonene. Test den nye signaturen i ulike e-postklienter.
Fordeler med å legge til en signatur i Excel
Excel-signaturer gir en rekke fordeler, i tillegg til at de forbedrer ditt profesjonelle image. Automatisering av signaturprosessen sparer tid ved at du slipper å skrive ut og signere, skanneog sende papirer i posten. For det andre øker det sikkerheten ved at bare autoriserte personer kan signere dokumentet. Å bruke den samme signaturen i all kommunikasjon bidrar også til ensartethet og merkevarebygging. Til slutt bidrar mindre bruk av papir og blekk til å skape en papirløs atmosfære, noe som gjør arbeidsplassen grønnere.
Konklusjon
Å inkludere en signatur i Excel er en rask og enkel metode for å se mer profesjonell ut og effektivisere jobben din. Disse detaljerte retningslinjene vil hjelpe deg med å lage en visuelt tiltalende signatur som representerer merkevaren eller personligheten din. Dette forbedrer ikke bare sikkerheten og sparer tid, men det oppmuntrer også til et papirløst kontor. For at du som kontoradministrator skal gjøre et godt førsteinntrykk på kunder og kolleger, er det viktig å ta hensyn til selv de minste detaljene, som for eksempel e-postsignaturen din.
Avsluttende tanker
I forretningsverdenen kan det å gi den digitale signaturen din et personlig preg virkelig gjøre en forskjell. Hos Artlogoer vi stolte av å hjelpe fagfolk med å skape sine egne profesjonelle og personlige signaturer. håndskrevne signaturer for Excel, slik at det å signere et hvilket som helst dokument blir en stilig og meningsfull opplevelse. La oss hjelpe deg med å sette ditt preg på den digitale verden.
Kilder
- https://bachelors-completion.northeastern.edu/news/what-is-digital-communication/
- https://corporatefinanceinstitute.com/resources/excel/excel-definition-overview/
- https://www.cisa.gov/news-events/news/understanding-digital-signatures




















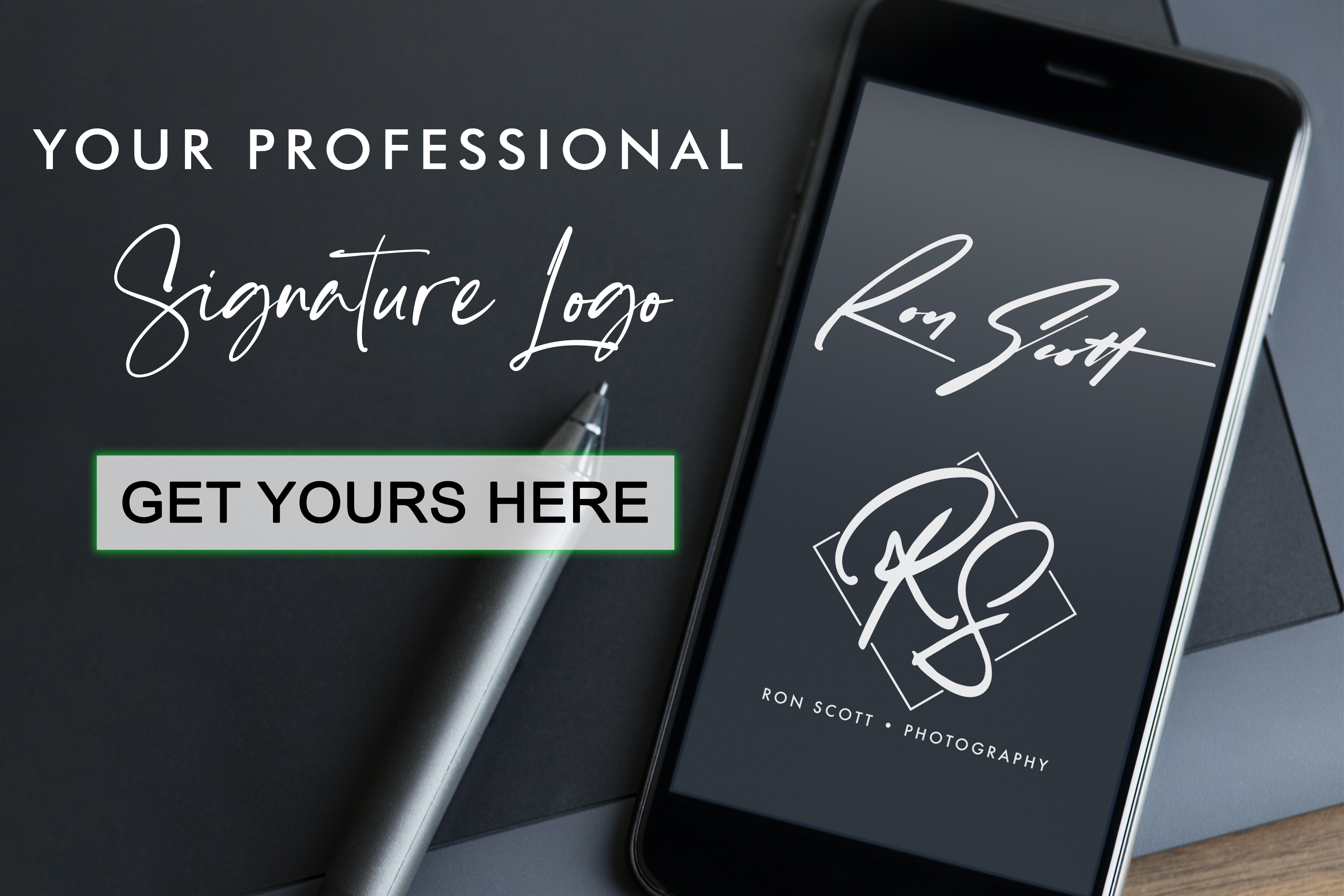

















Del til: