Å legge til signaturen din i et Microsoft Word-dokument er viktig for å skape tillit og legitimitet hos mottakeren , spesielt når det gjelder dokumenter som tilbud, kontrakter og andre salgsdokumenter.
Se videoen nedenfor for å lære hvordan du legger til en Artlogo-signatur i Word-dokumentet ditt.
TRINN 1: På menylinjen klikker du på "Sett inn" og deretter på "Bilde". Finn Artlogo-signaturfilen din og last den opp.
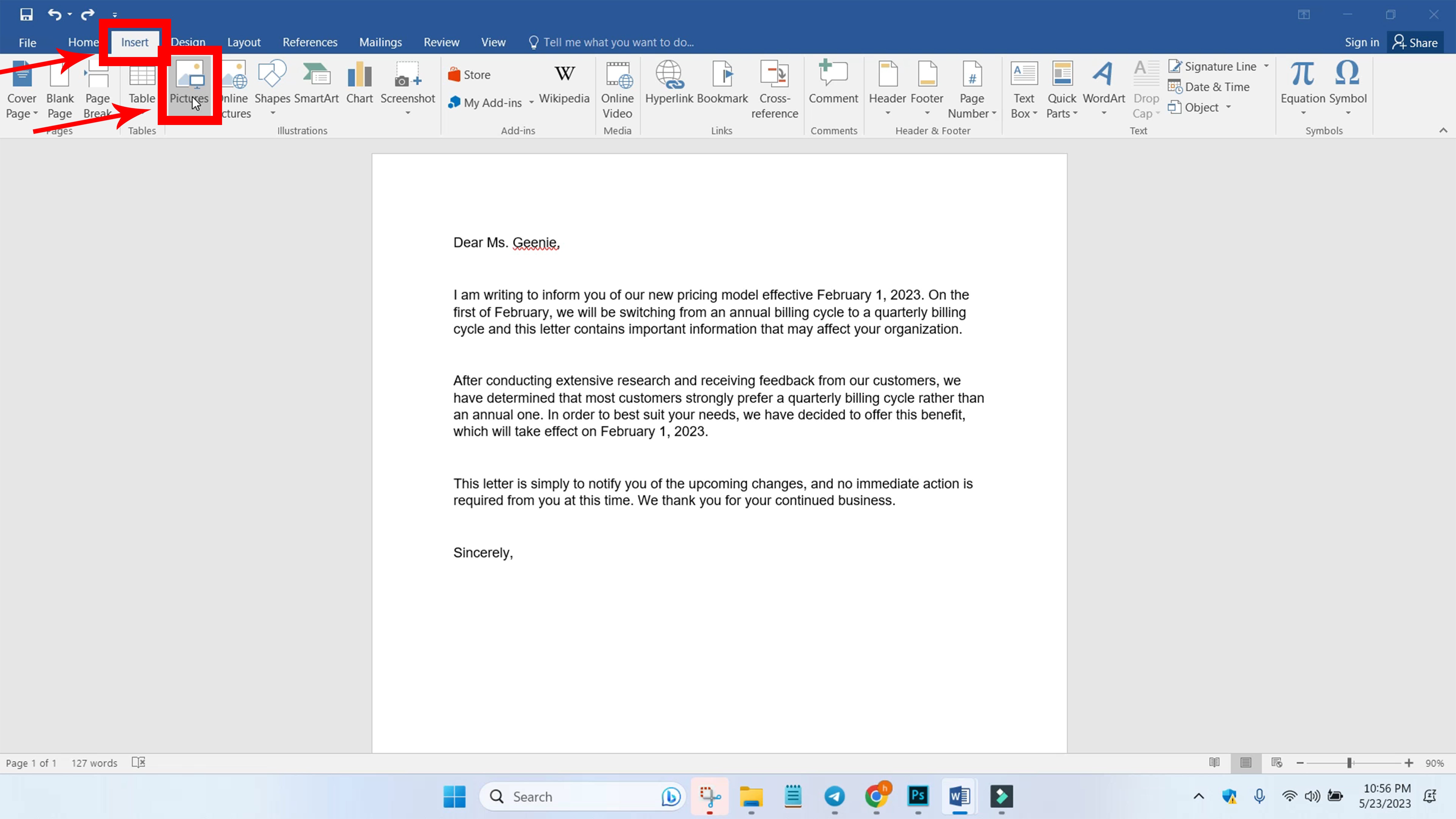
TRINN 2: Endre størrelsen på signaturen til ønsket størrelse.
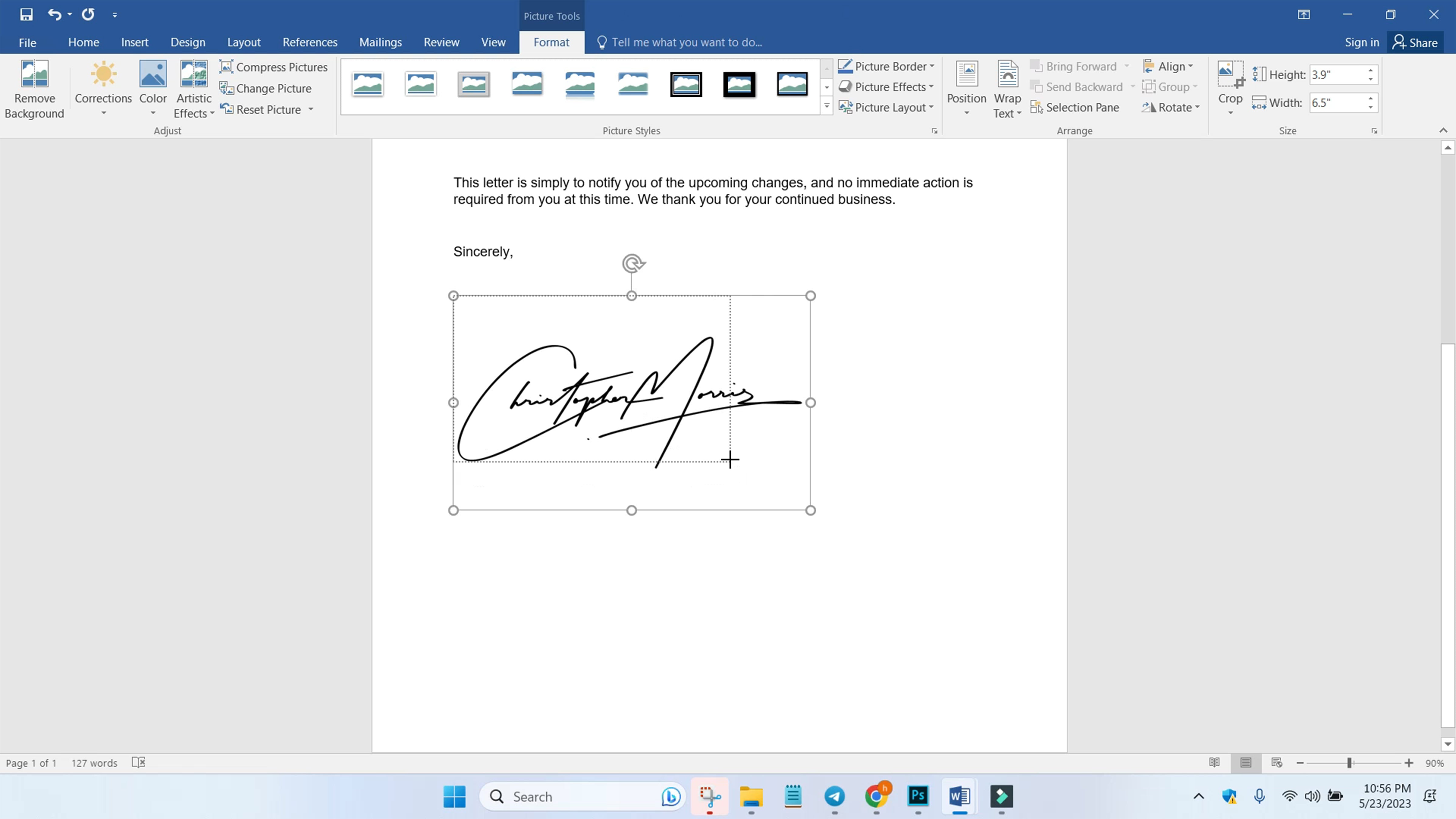
TRINN 3: Gå til "Layout" på menylinjen og klikk på "Wrap Text" og velg deretter "Behind Text". Nå kan du dra og flytte signaturen hvor som helst i dokumentet.
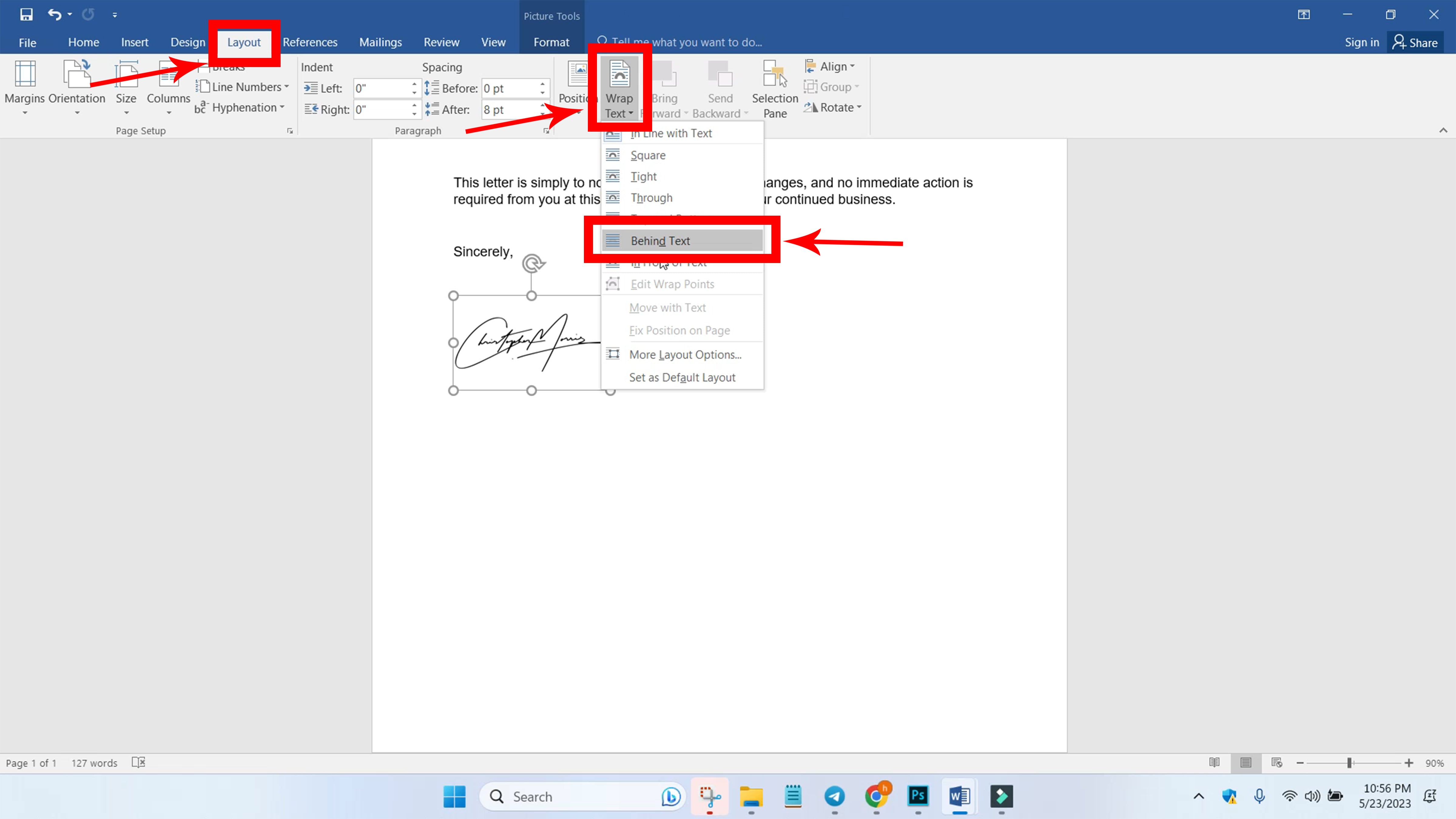
TRINN 4: Flytt signaturen til ønsket posisjon i dokumentet.
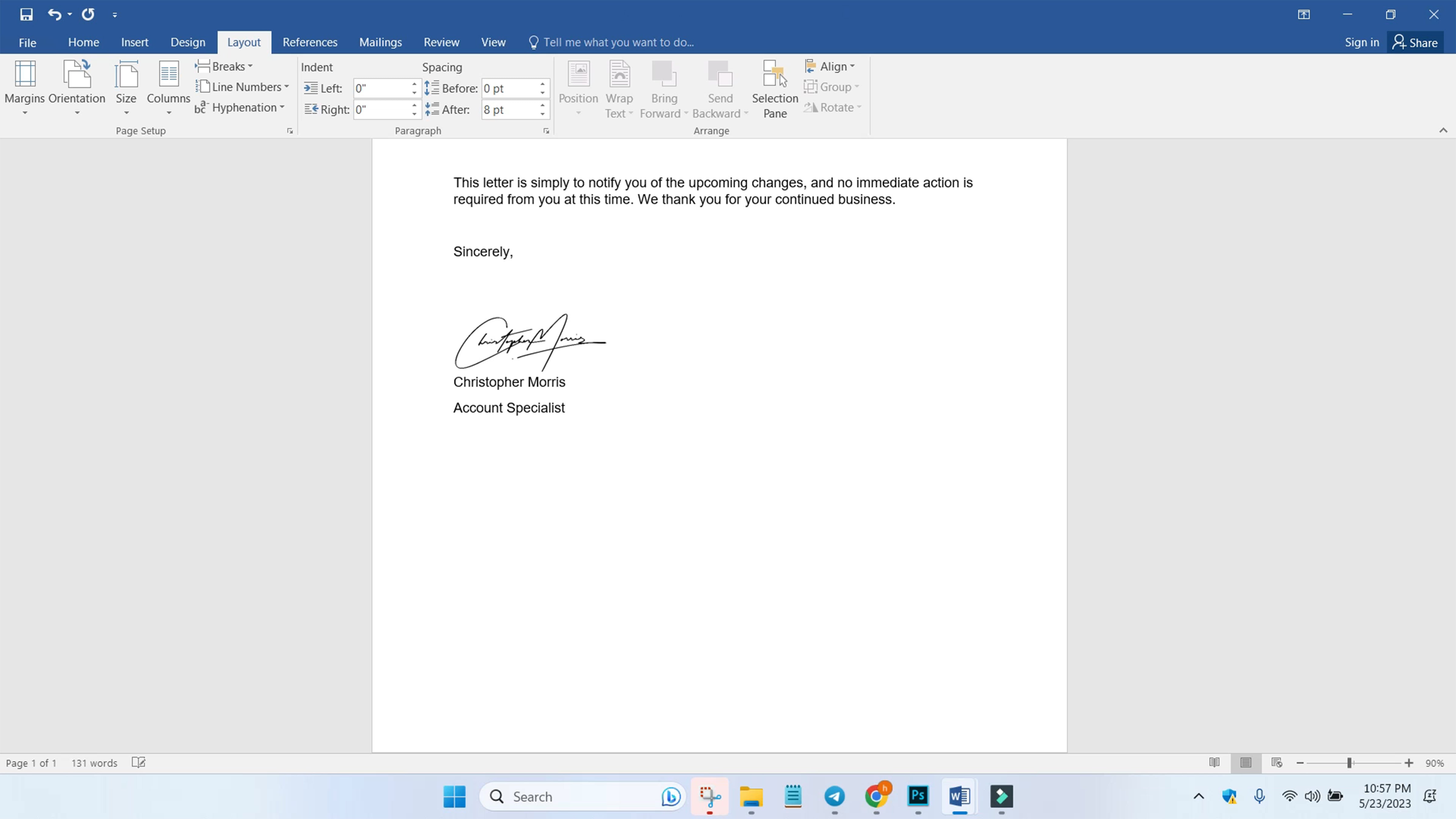
TRINN 5: Du kan også lagre signaturdelen, slik at du kan sette inn signaturdelen i andre dokumenter uten å måtte gjenta prosessen.
Marker først signaturdelen og gå til "Sett inn" på menylinjen. Klikk deretter på "Quick Parts", velg "AutoText" og fortsett til "Save Selection to AutoText Gallery".

TRINN 6: Angi navnet på signaturdelen, velg "Quick Parts" for Galleri-alternativet, "General" for kategori, "Normal" for Lagre i-alternativet og "Insert Content Only" for Alternativer. Klikk på "OK", og signaturdelen er lagret.
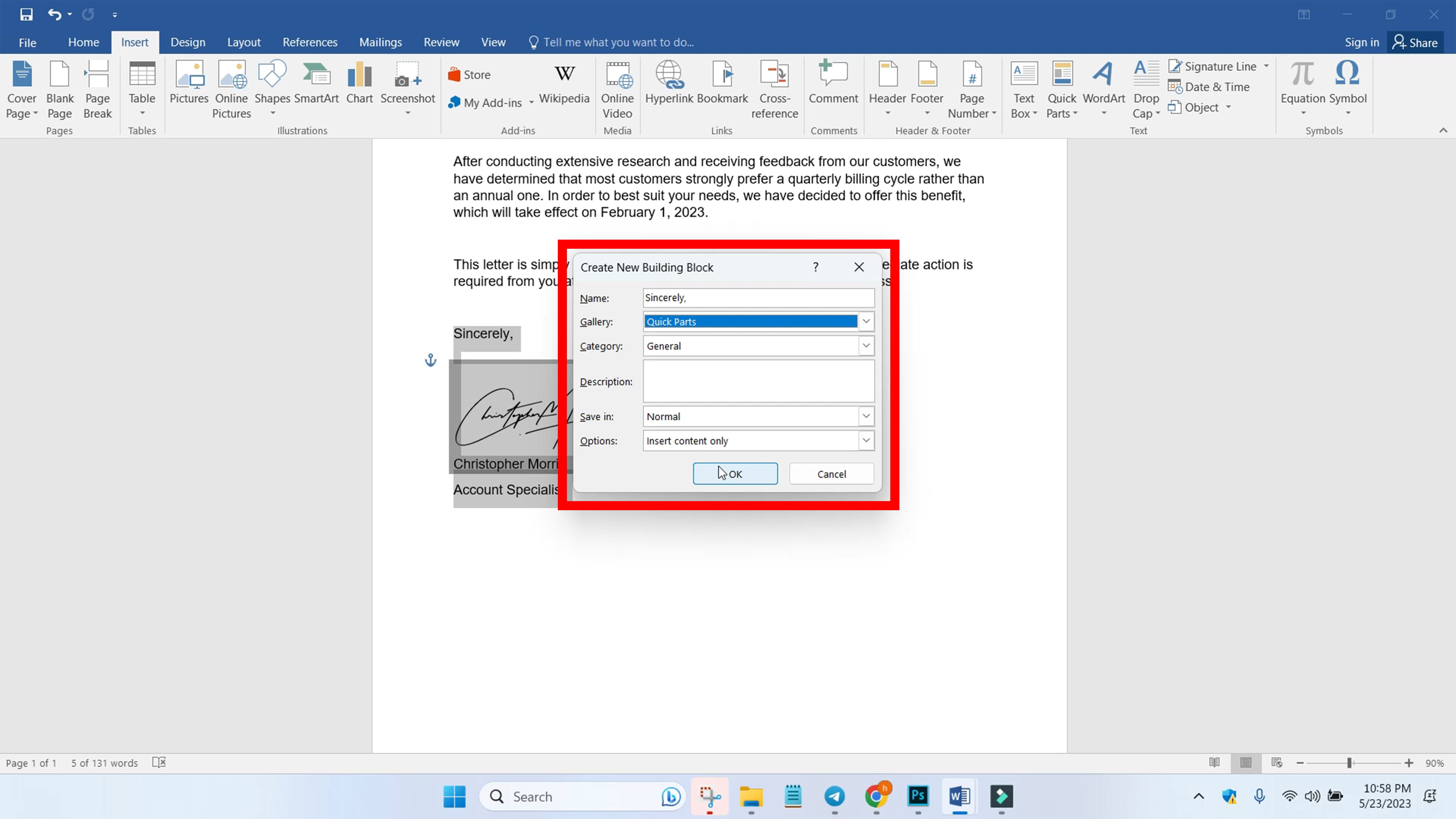
TRINN 7: Hvis du vil sette inn signaturdelen i andre dokumenter, går du til "Sett inn" på menylinjen og klikker på "Hurtigdeler". Klikk på den lagrede signaturdelen.
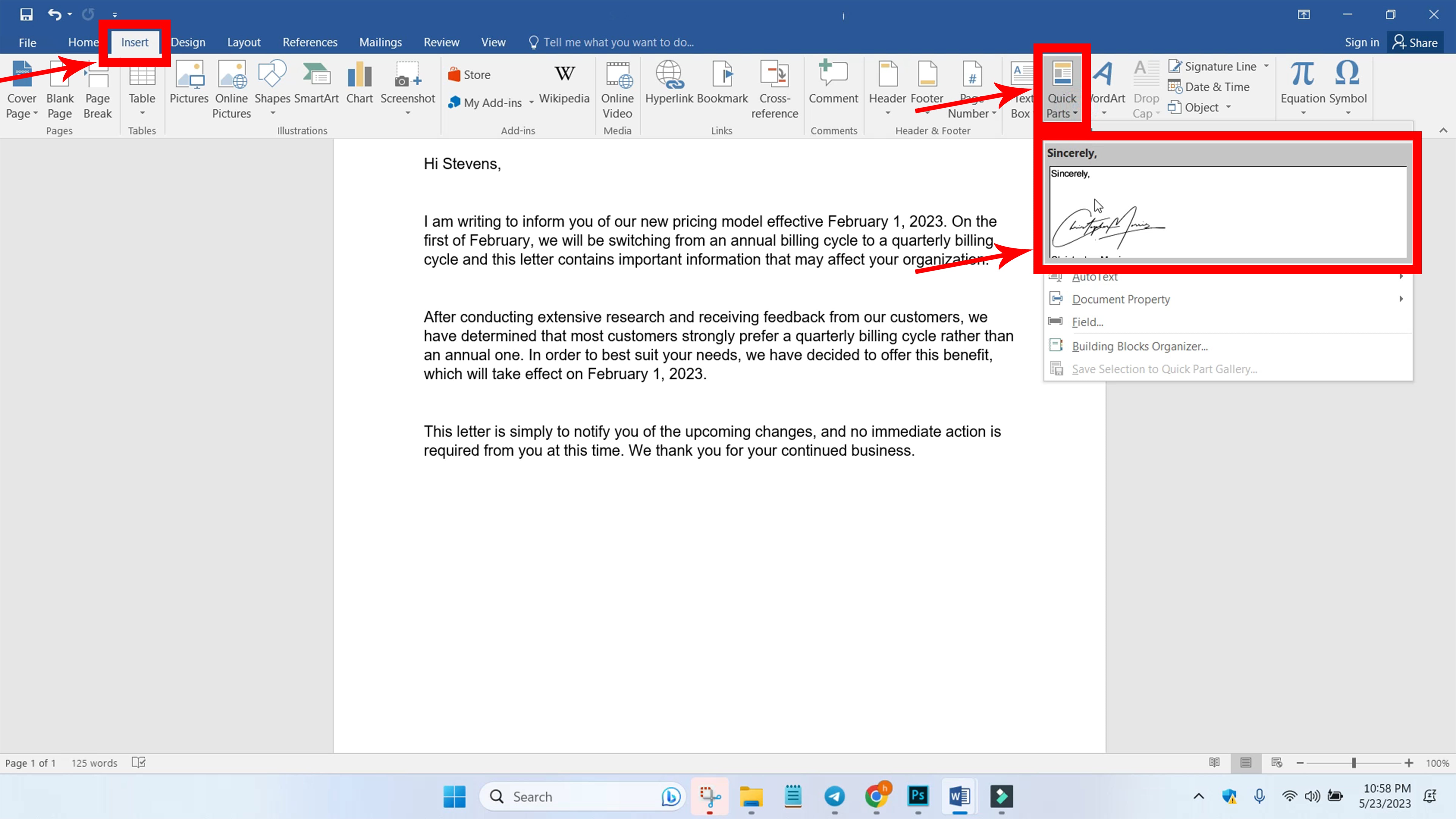
TRINN 8: Signaturdelen skal legges til. Du kan også formatere den deretter.
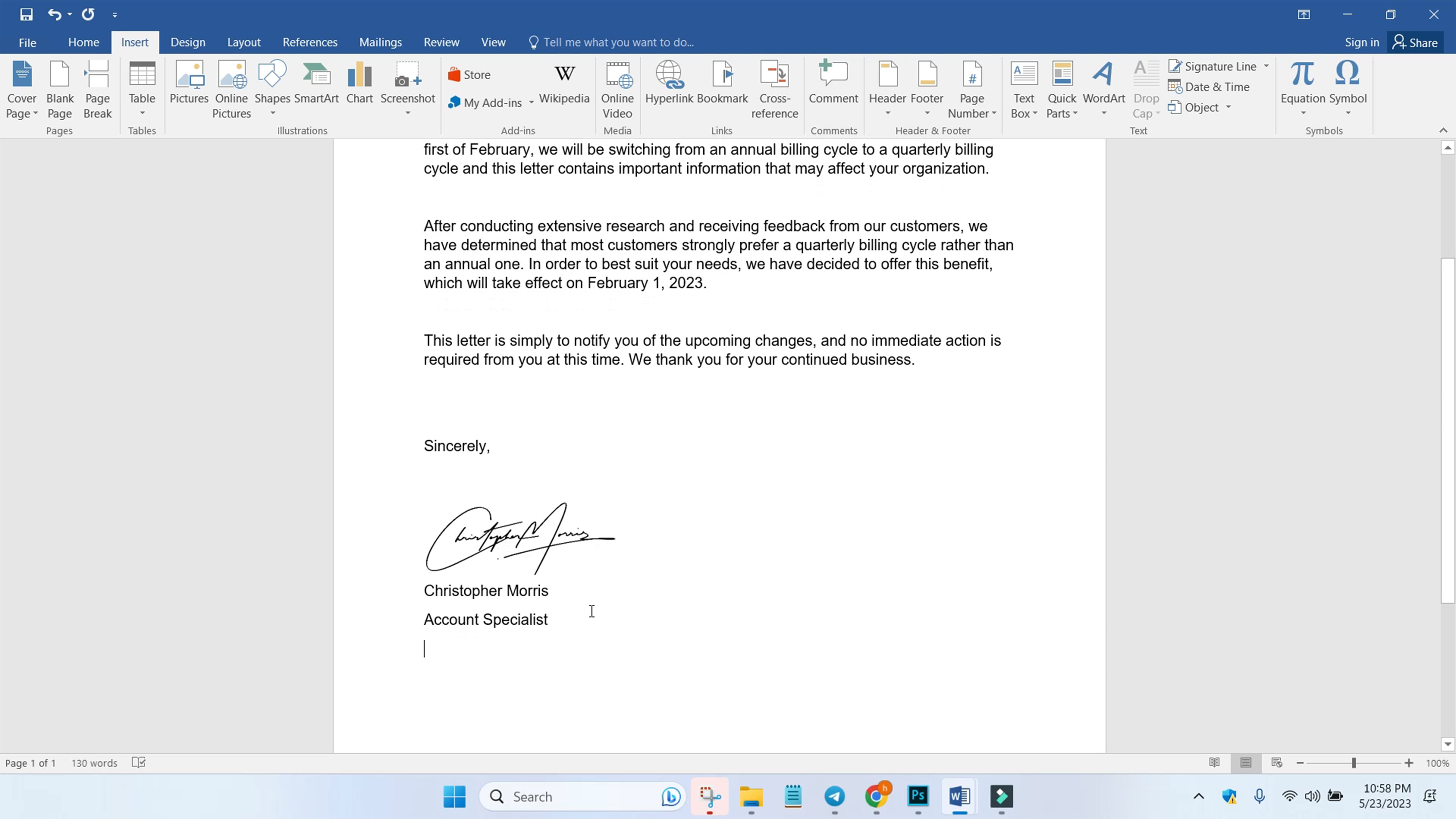




















Del til: