Ønsker du å forbedre ferdighetene dine innen e-postkommunikasjon? Å legge til en signatur på Gmail-kontoen din er et viktig skritt for å fremstå som profesjonell. I denne enkle veiledningen viser vi deg hvordan du oppretter en signatur som inneholder kontaktinformasjon, stillingstittel og til og med lenker til profilene dine på sosiale medier. Med en signatur som utstråler selvtillit og autoritet, kan du gjøre et godt inntrykk på kunder, kolleger og potensielle arbeidsgivere.
Hvorfor legge til en signatur i Gmail?
Legge til en signatur til Gmail-kontoen din er viktig for å gjøre e-postkommunikasjonen din mer profesjonell og troverdig. En godt utformet signatur sparer deg ikke bare for tid og arbeid ved at den automatisk inkluderer kontaktinformasjonen din, men den hjelper deg også med å gjøre et varig inntrykk på mottakerne. Ved å inkludere navn, stillingstittel og til og med lenker til profilene dine på sosiale medier, viser signaturen din ekspertise og gir et profesjonelt inntrykk. Enten du jobber i en bedrift, er frilanser eller gründer, er det å legge til en signatur i Gmail en enkel, men effektiv måte å gjøre e-postene dine bedre på og gjøre et positivt inntrykk på dem du kommuniserer med.
Slik legger du til signatur i Gmail
Legge til en signatur til Gmail-kontoen din er en enkel prosess. Følg disse trinnvise instruksjonene for å legge til en signatur i Gmail:
- Åpne Gmail: Gå til Gmails nettsted og logg inn på kontoen din ved hjelp av e-postadressen og passordet ditt.
- Tilgangsinnstillinger: Når du er logget inn, klikker du på tannhjulikonet øverst til høyre i Gmail-grensesnittet. Fra rullegardinmenyen velger du "Innstillinger".
- Naviger til signaturseksjonen: I menyen Innstillinger blar du nedover til du finner delen "Signatur". Den ligger vanligvis midt på siden.
- Lag signaturen din: I delen Signatur ser du en tekstboks der du kan opprette en signatur. opprette signaturen din. Du kan inkludere navn, stillingstittel, kontaktinformasjon og andre relevante opplysninger. Du kan også formatere signaturen ved hjelp av formateringsalternativene.
- Tilpass signaturen din: Bruk formateringsalternativene til å tilpasse utseendet på signaturen din. Du kan endre skrifttype, størrelse, farge og stil slik at den passer til dine personlige preferanser eller merkevarepreferanser.
- Legg til bilder eller lenker: Hvis du vil inkludere et bilde eller en lenke i signaturen din, kan du gjøre det ved å klikke på de respektive ikonene i formateringsverktøylinjen. Du kan laste opp et bilde fra datamaskinen eller sette inn en lenke til et nettsted eller en profil på sosiale medier.
- Lagre endringer: Når du har opprettet og tilpasset signaturen din, blar du ned til bunnen av siden og klikker på knappen "Lagre endringer". Signaturen din blir nå lagt til i alle utgående e-poster fra Gmail-kontoen din.
- Skriv en test-e-post: For å sikre at signaturen fungerer som den skal, kan du skrive en test-e-post og sende den til deg selv eller en kollega. Sjekk om signaturen vises som tiltenkt, og gjør eventuelle justeringer om nødvendig.
Du har lagt til en signatur i Gmail-kontoen din. Signaturen din blir nå automatisk lagt til i alle utgående e-poster, noe som gir dem et profesjonelt og personlig preg.
Hvorfor kan jeg ikke legge til en signatur i Gmail?
Hvis du ikke ikke klarer å legge til en signatur i Gmail-kontoen dinkan det være flere grunner til det. Først må du kontrollere at du bruker en nettleser som støttes. Gmail fungerer best med moderne nettlesere som Google Chrome, Mozilla Firefox, Safari eller Microsoft Edge. I tillegg bør du sjekke Gmail-innstillingene for å sikre at signaturfunksjonen er aktivert. Dette gjør du ved å klikke på tannhjulikonet øverst til høyre i Gmail-grensesnittet, velge "Innstillinger" og navigere til delen "Signatur". Hvis du ikke ser denne delen, er det mulig at Gmail-konfigurasjonen din ikke tillater signaturer. I slike tilfeller må du kanskje kontakte e-postadministratoren eller IT-avdelingen for å aktivere signaturfunksjonen for kontoen din. Ved å løse disse potensielle problemene knyttet til nettleseren, e-postsignaturGmail-innstillinger og konfigurasjon, bør du kunne legge til en signatur i Gmail-kontoen din.
Hvordan redigere signatur i Gmail
Det er enkelt å redigere signaturen i Gmail er en enkel prosess. Følg disse trinnvise instruksjonene for å redigere signaturen din i Gmail:
- Åpne Gmail: Gå til Gmails nettsted og logg inn på kontoen din ved hjelp av e-postadressen og passordet ditt.
- Tilgangsinnstillinger: Når du er logget inn, klikker du på tannhjulikonet øverst til høyre i Gmail-grensesnittet. Fra rullegardinmenyen velger du "Innstillinger".
- Naviger til signaturseksjonen: I menyen Innstillinger blar du nedover til du finner delen "Signatur". Den ligger vanligvis midt på siden.
- Rediger signaturen din: I delen Signatur ser du en tekstboks som inneholder din nåværende signatur. Gjør de nødvendige endringene i signaturen ved å redigere teksten, legge til eller fjerne informasjon eller formatere teksten etter ønske.
- Lagre endringer: Når du har gjort de ønskede endringene i signaturen, blar du ned til bunnen av siden og klikker på knappen "Lagre endringer". Signaturen din vil nå bli oppdatert og brukt på alle utgående e-poster fra Gmail-kontoen din.
Du har gjort endringer i Gmail-signaturen din. Alle utgående e-poster vil nå automatisk inneholde den reviderte signaturen, som gjenspeiler endringene du har gjort.
Hvordan kan jeg legge til signatur i Gmail-mobilappen?
- Åpne Gmail-appen: Finn og åpne Gmail-appen på mobilenheten din. Kontroller at du er logget på Gmail-kontoen din.
- Åpne menyen: Trykk på menyikonet, vanligvis representert ved tre horisontale linjer, øverst til venstre i appens grensesnitt. Dette åpner sidemenyen.
- Gå til Innstillinger: Rull nedover i sidemenyen og trykk på "Innstillinger".
- Velg konto: Hvis du har flere kontoer knyttet til Gmail-appen, velger du kontoen du vil legge til en signatur for.
- Trykk på "Signatur": I kontoinnstillingene blar du nedover til du finner alternativet "Signatur". Trykk på det for å fortsette.
- Lag signaturen din: I signaturredigeringsprogrammet skriver du inn teksten du vil ha med i signaturen. Du kan inkludere navn, stillingstittel, kontaktinformasjon eller andre relevante opplysninger. Du kan også formatere teksten ved hjelp av de tilgjengelige formateringsalternativene.
- Lagre endringer: Når du har opprettet og tilpasset signaturen din, trykker du på knappen "Lagre" eller "Ferdig" for å lagre endringene.
Tips om hvordan du lager en unik og profesjonell signatur
Gjør det enkelt og kortfattet
En ren og ryddig signatur er mer visuelt tiltalende og lettere å lese.. Ta bare med nødvendig informasjon, for eksempel navn, stillingstittel og kontaktinformasjon. Unngå å overfylle signaturen med for mange detaljer eller unødvendig grafikk.
Bruk konsekvent merkevarebygging
Hvis du representerer et selskap eller et varemerke, må du sørge for at signaturen din er i tråd med de overordnede overordnede retningslinjer for merkevarebygging. Bruk samme skrifttype, farger og stil som bedriftens logo eller nettsted for å opprettholde et enhetlig og profesjonelt uttrykk.
Ta med relevant kontaktinformasjon
Gjør det enkelt for mottakerne å komme i kontakt med deg ved å inkludere e-postadresse, telefonnummer og annen relevant kontaktinformasjon. Det gjør kommunikasjonen sømløs og viser at du er tilgjengelig og profesjonell.
Legg til et profesjonelt profilbilde eller logo
Ved å inkludere et profilbilde av høy kvalitet eller bedriftens logo kan gi et personlig preg og forbedre det profesjonelle imaget ditt. Velg et bilde som er tydelig, profesjonelt og i tråd med merkevaren eller bransjen din.
Bruk lenker til sosiale medier
Hvis du har profesjonelle profiler på sosiale medier som er relevante for arbeidet ditt, bør du vurdere å inkludere lenker til dem i signaturen din. På den måten kan mottakerne få kontakt med deg på andre plattformer og engasjere seg ytterligere i det faglige innholdet ditt.
Test og oppdater regelmessig
Når du har opprettet signaturen, bør du sende test-e-poster til deg selv eller kolleger for å sikre at den vises riktig på ulike enheter og e-postklienter. Gå jevnlig gjennom og oppdater signaturen etter behov for å gjenspeile eventuelle endringer i kontaktinformasjonen eller merkevaren din.
Konklusjon
Å legge til en signatur i Gmail-kontoen din er en enkel, men effektiv måte å forbedre den profesjonelle e-postkommunikasjonen på. Ved å følge den trinnvise veiledningen kan du enkelt opprette en signatur som inneholder navn, stillingstittel, kontaktinformasjon og til og med personlige merkevareelementer. En godt utformet signatur sparer ikke bare tid, men gir også e-postene dine et profesjonelt og troverdig preg. Uansett om du jobber i næringslivet, er frilanser eller gründer, vil det å ta seg tid til å lage en unik og profesjonell signatur etterlate et varig inntrykk hos mottakerne og løfte e-postkorrespondansen din til nye høyder.
Avsluttende tanker
Forvandle din profesjonelle personlighet med Artlogos signaturdesigntjenester, der kreativitet møter raffinement. Det dyktige teamet vårt spesialiserer seg på å lage skreddersydde håndskrevne signaturerlogoer og visittkort med visittkort med QR-kode som passer perfekt til din bransje og din personlige identitet. Enten du er frilanser eller bedriftsansatt, garanterer vi at signaturen din vil etterlate et bemerkelsesverdig inntrykk og formidle profesjonalitet. Dra nytte av Artlogo-fordelen og vis din individualitet med en signatur som virkelig sier noe.
Kilder







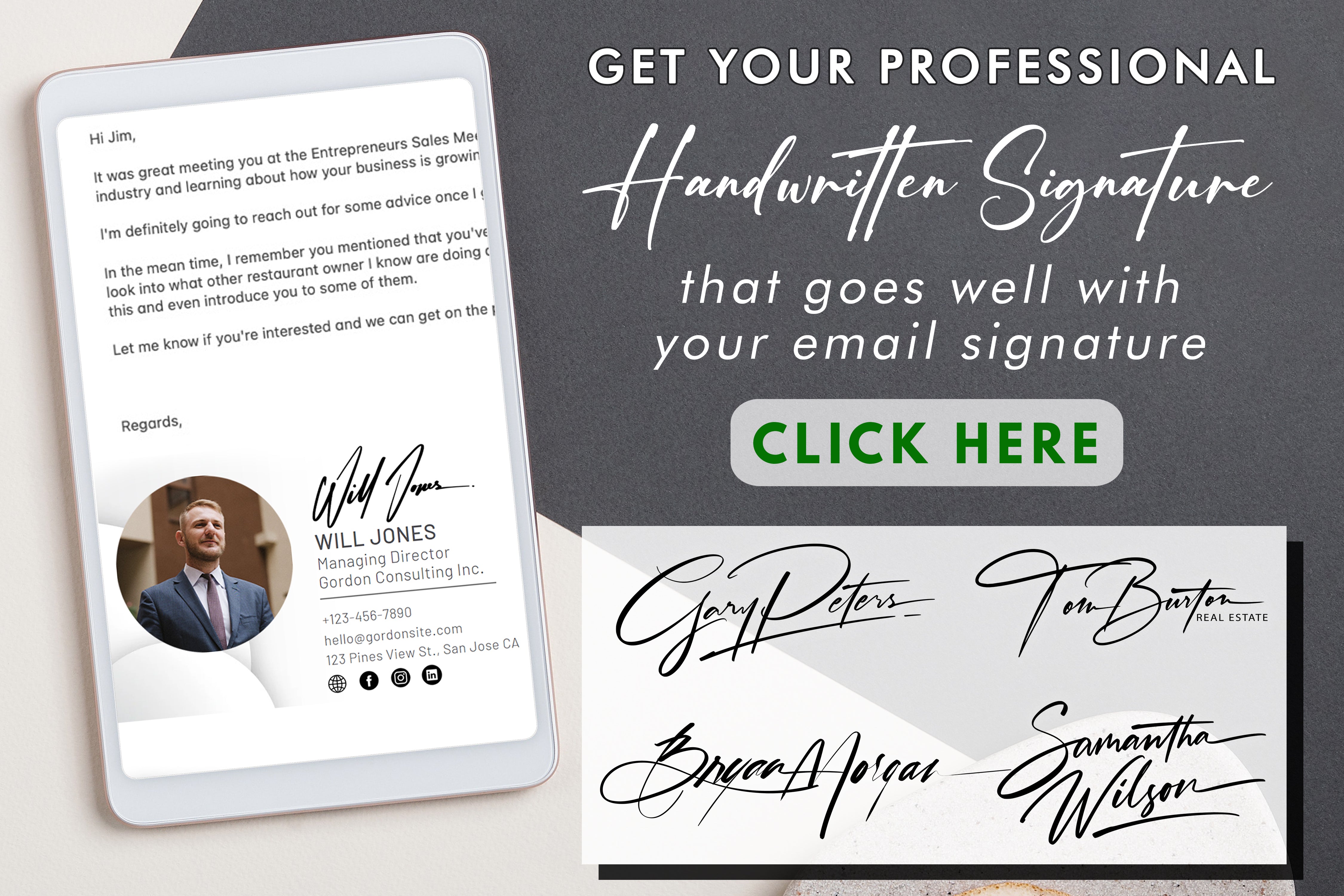
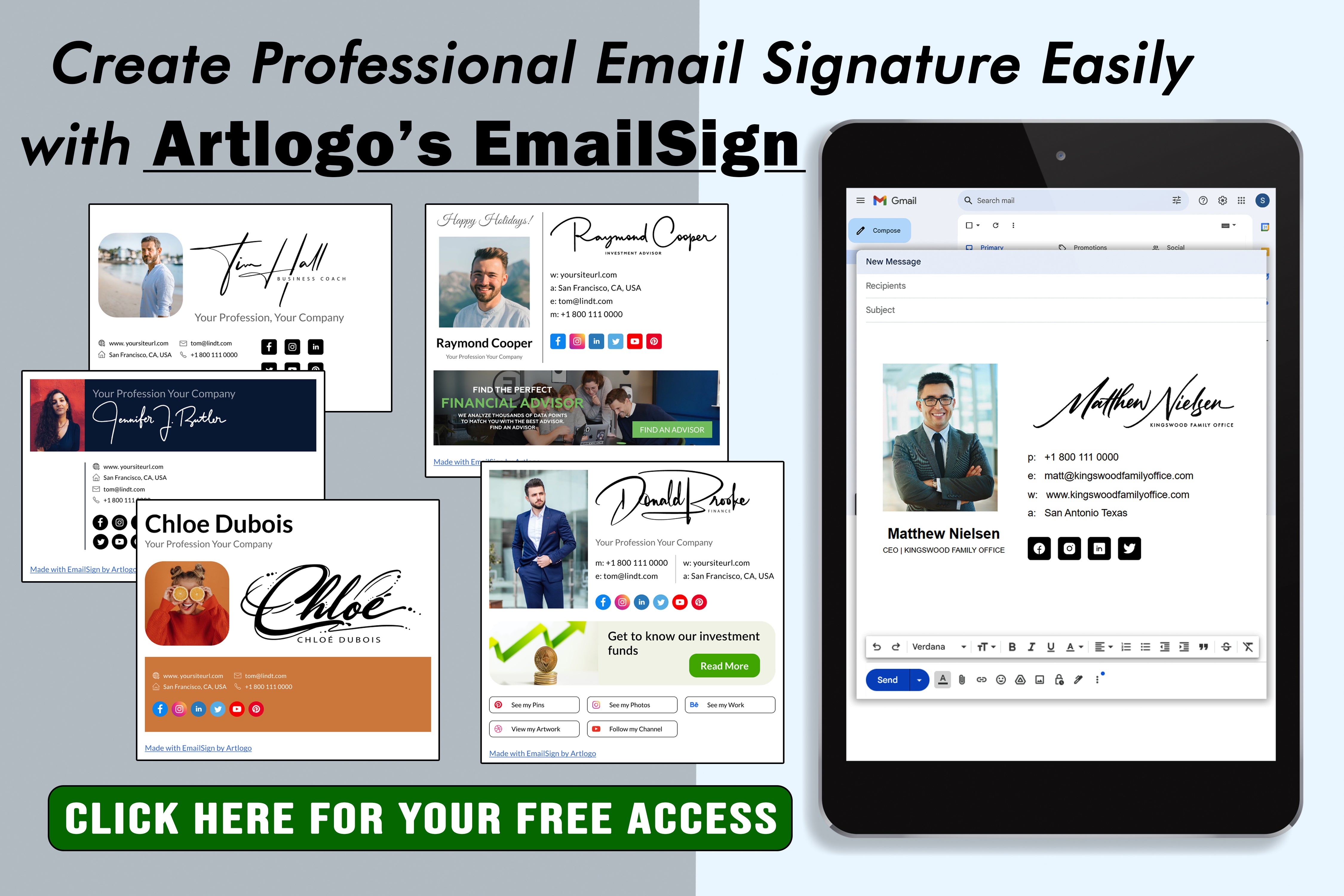

















Del til: